
안녕하세요 잼니크입니다.
이번 글에서는 XRDP라는 것을 이용해서 리눅스 GUI 환경에 원격 접속을 해 보려고 합니다.
리눅스 GUI에 원격 접속하기 위해서는 다양한 방법이 있습니다. 팀뷰어나 애니데스크, 구글 원격 데스크톱 같이 서버를 통해 접근하는 방법이 있고, SSH로 만들어진 세션을 이용해서 X11 forwarding이나 XDMCP(X Display Manager Control Protocol)를 이용하는 등 여러 방법을 사용할 수 있습니다.
다른 원격 데스크톱과 XRDP의 비교
제가 생각했을 때 XRDP는 다른 방식보다 몆가지 장점이 있습니다.
- 팀뷰어나 애니데스크, 구글 원격 데스크톱 같은 방법은 중계해 주는 서버가 반드시 필요합니다. XRDP는 별도의 서버가 필요 없습니다.
- 대부분의 경우 별도의 프로그램 설치가 필요 없습니다. XRDP는 윈도우 원격 데스크톱인 RDP(Remote Desktop Protocol)의 서버의 오픈소스 구현이기 때문에, 윈도우라면 원격 데스크톱 애플리케이션으로 바로 사용이 가능합니다.
- X11 forwarding과 비교 했을 때 XRDP는 SSH 세션을 맺을 필요가 없고, 접속하는 쪽에서 Xwindow를 구동할 필요가 없습니다.
- XDMCP는 로컬네트워크에서만 사용이 가능하지만, XRDP는 네트워크로 연결되어 있으면 사용 가능합니다.
이런 장점 부분이 XRDP의 장점입니다.
XRDP 서버 설치
저는 편의상 Rocky 9.4 리눅스를 사용해서 설치를 진행해 보겠습니다. RHEL(Redhat Enterprise Linux) 계열인 리눅스는 동일하게 따라 하실 수 있습니다. 편의상 root 계정으로 실행하겠습니다. 만약, root 계정이 아니라면 명령어 앞에 sudo 를 붙여야 합니다.
먼저 EPEL(Extra Packages for Enterprise Linux) 저장소를 활성화 한 다음, 설치를 진행합니다.
# 쉘에서 아래와 같이 입력
# root 사용자가 아닐경우 sudo 가 필요할 수 있음
dnf install epel-release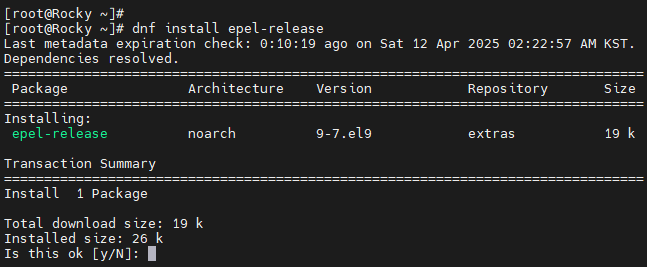
위 그림처럼 나왔을 때 설치를 위해 y를 입력하면 GPG 키를 등록할지 물어봅니다. y를 입력해 줍시다!
epel-release 의 설치가 끝나면 아래와 같이 xrdp 설치를 진행합니다.
# 쉘에서 실행
dnf install xrdp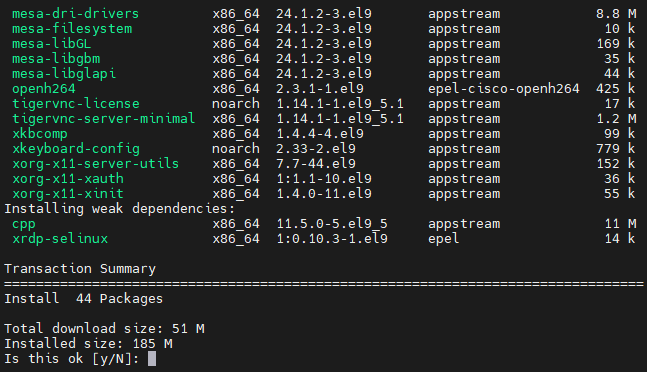
똑같이 GPG 키를 물어보는데, 똑같이 y를 입력해 줍시다!

그러면 위 그림과 같이 설치가 끝나게 됩니다.
그러면 XRDP 서비스를 실행해 주겠습니다.
# 쉘에서 실행
systemctl start xrdp
systemctl enable xrdp
그다음 방화벽 설정도 진행합니다!
# 쉘에서 실행
# 방화벽을 끌 경우
systemctl stop firewalld
systemctl disable firewalld
저는 방화벽 서비스를 껐습니다. 그러면... 접속을 해보겠습니다.
시작버튼을 눌러 원격 데스크톱을 찾으시거나... 검색에 rdp로 검색해 봅니다.
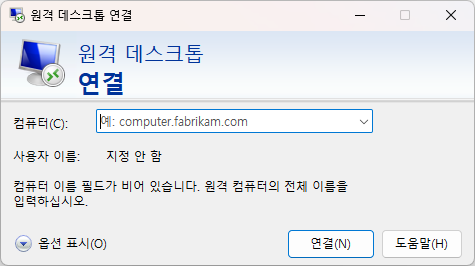
여기서 컴퓨터에 XRDP를 설치한 서버의 IP를 적어주고 연결을 눌러봅시다!
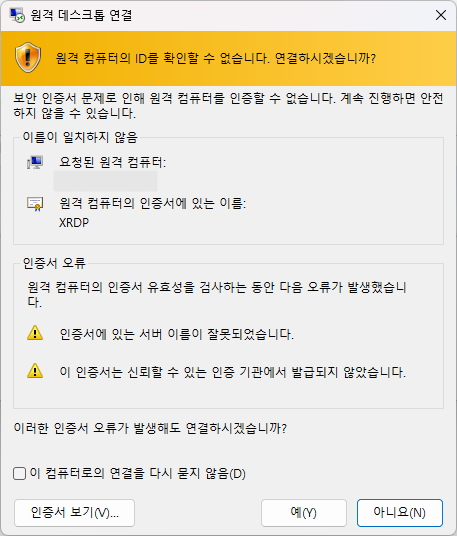
여기서 예를 누르면 접속이 되면서 아래와 같은 화면이 뜹니다.
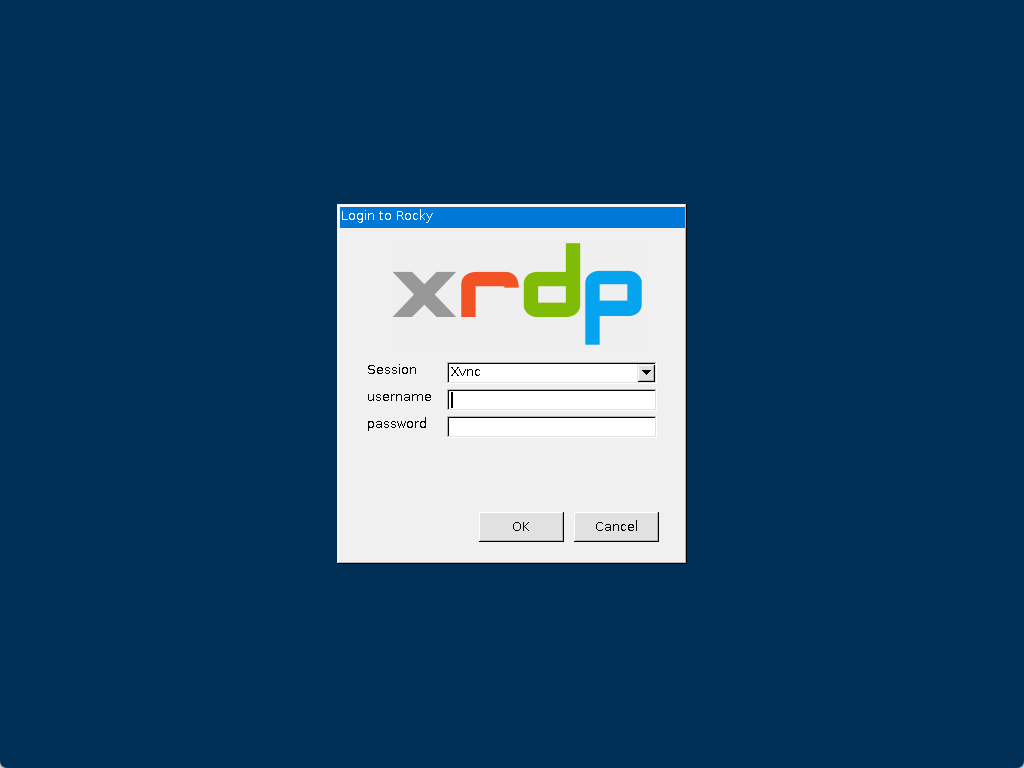
여기서 사용자는 리눅스 사용자, 암호는 사용자의 암호를 입력해 줍니다.
하지만... 아마도 배경에 있는 화면만 뜬 상태로 있다가 원격 접속이 종료될 겁니다.
(왜지!?)
사실 저는 GUI 화면을 위한 데스크톱 환경을 설치하지 않았습니다. 그러니 로그인해도 GUI 세션이 실행되지 않는 것이죠...
그럼! 데스크톱 환경을 설치해 보겠습니다!
일반적인 Gnome으로 설치하겠습니다.
# 쉘에서 실행
dnf groupinstall "Server with GUI"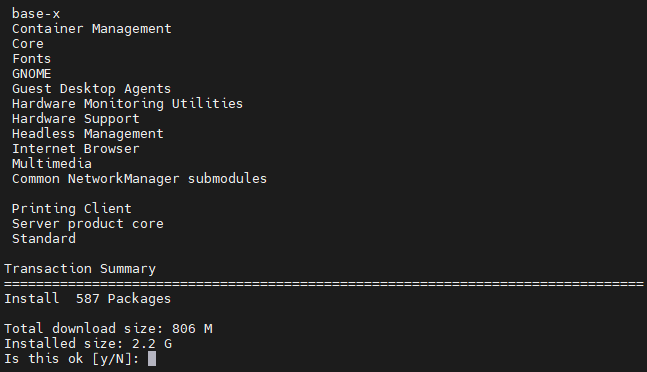
설치가 끝난 다음 다시 접속해 봅니다!
그럼 Gnome 데스크톱이 반겨줍니다.
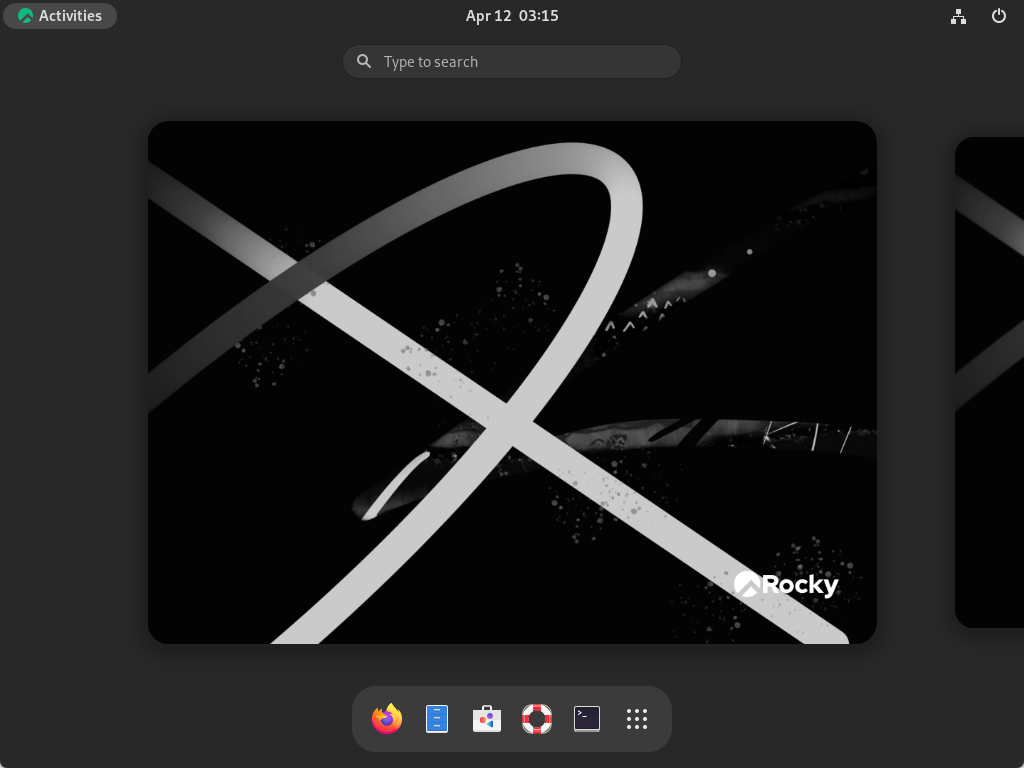
이번 글은 여기까지입니다.
궁금하신 점 댓글 달아주시면 감사하겠습니다.
'IT > Linux' 카테고리의 다른 글
| 리눅스에서 파일이나 디스크를 ISO로 만드는 방법 (0) | 2025.04.13 |
|---|---|
| Gentoo 리눅스(8): 빌드지옥의 강력한 구원자 (3) (0) | 2025.04.06 |
| Gentoo 리눅스(7): 잠시 문제를 해결해 봅시다! (0) | 2025.04.05 |
| Gentoo 리눅스(6): 빌드지옥의 강력한 구원자 (2) (0) | 2025.04.05 |
| Gentoo 리눅스(5): 빌드지옥의 강력한 구원자 (1) (0) | 2025.04.05 |