
안녕하세요. 이 글에서는 Jenkins를 설치하겠습니다. 저는 항상 블로그 글 작성을 위해 키워드의 공식 로고를 검색해서 첨부하는데 Jenkins 선비(Senbi)로고가 있어서 재미있어 보여가져왔습니다. 이청규님께서 만들어 주셨나 봅니다. 친분은 없는 분이지만 재미있어 보이네요.
이번에는 Jenkins를 가장 기본적인 설정을 하고 구동까지만 진행하려고 합니다. Jenkins가 플러그인에 따라 기능이 무궁무진하기 때문에 일단 기초적인 설치만 진행하고 후속편으로 하나씩 들어가볼까 합니다.
Jenkins를 설치하기 전 JDK설치를 먼저 진행 했습니다. JDK 설치 과정은 아래 링크를 통해 따라하실 수 있습니다.
리눅스 JDK 설치 방법을 정리해 봅시다! (계속 업데이트중)
안녕하세요 잼니크입니다. 이번 글에서는 리눅스 환경에서 널리 사용되고 있는 JDK(Java Development Kit)의 여러 가지 설치 방법을 정리해 보려고 합니다. 사실 리눅스에서 JDK 설치 방법은 많이 나와
gam1532.tistory.com
단, 이 글에서는 편의상 시작하기 앞서 JDK를 /opt/java 에 설치하고 진행합니다. 다른 도구들도 다 /opt 에 설치를 할 예정입니다. 참고로 저는 OpenJDK17을 설치 했습니다. JAVA_HOME 같은 환경 변수는 Jenkins 실행스크립트에 집어넣을 예정입니다.
먼저 Jenkins 사용자를 생성하고 jenkins 작업을 위한 폴더를 생성합니다.
# 사용자 생성
adduser jenkins
# 사용자 암호 변경
passwd jenkins
# 폴더 생성
mkdir /opt/jenkins
# 권한 부여
chown jenkins:jenkins /opt/jenkins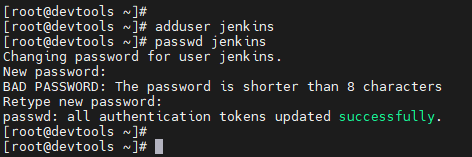

그 다음 jenkins를 다운로드 받습니다. Jenkins 다운로드 웹 페이지 링크입니다. https://www.jenkins.io/download/
Download and deploy
Jenkins – an open source automation server which enables developers around the world to reliably build, test, and deploy their software
www.jenkins.io
다운로드 사이트에 들어가면 아래와 같이 페이지가 뜹니다. Generic Java package(.war)의 주소를 복사해서 다운로드 받습니다.
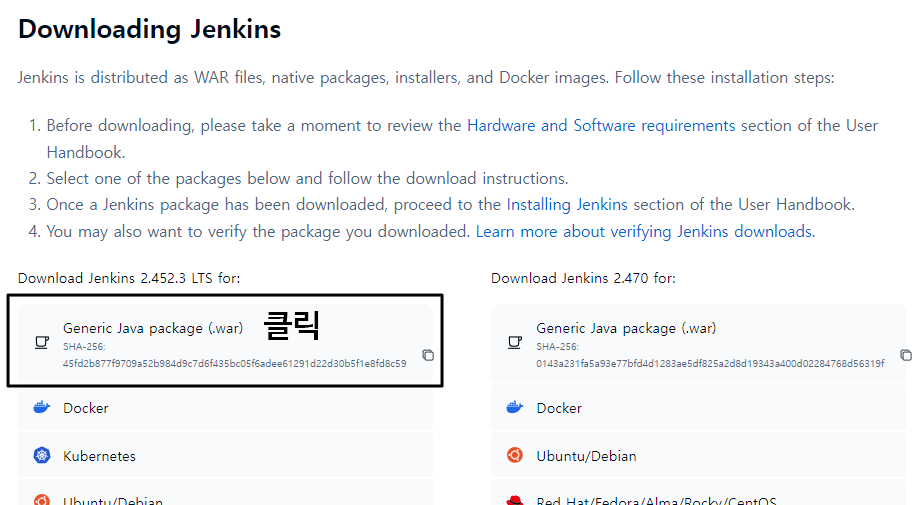
리눅스에서 다운로드 받기위한 명령은 다음과 같습니다. 다운로드 받는 동안 문서를 하나하나 읽어보는것도 좋습니다. (하지만 제 문서를 읽는것도 도움이 됩니다. 왜냐하면 저는 저 문서를 읽어보고 블로그에 정리하니까요) 다운로드가 끝나면 Jenkins 설치 위치로 이동해서 작업을 계속합니다.
# Jenkins 2.452.3 버전 다운로드
wget -O jenkins-2.452.3.war https://get.jenkins.io/war-stable/2.452.3/jenkins.war
# Jenkins WAR 파일 복사
cp ./jenkins-2.452.3.war /opt/jenkins/
# 작업 폴더로 이동
cd /opt/jenkins/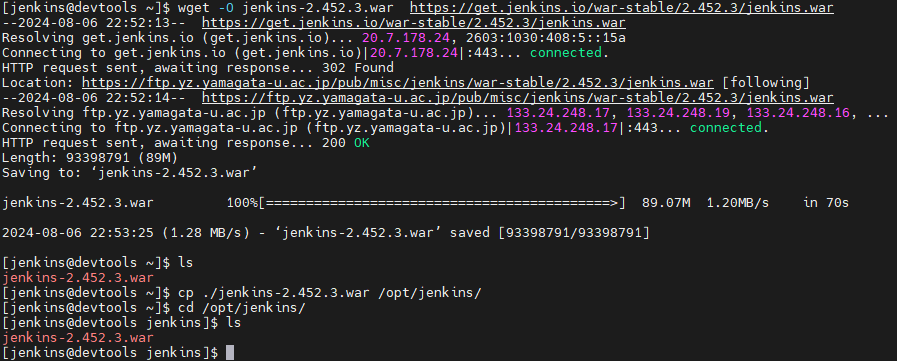
먼저 추후 Jenkins 업데이트를 간편하게 할 수 있도록 심볼릭링크를 만든 다음, Jenkins 설정이 들어갈 JENKINS_HOME을 만들어 주고, 기동 스크립트를 만들겠습니다.
# JENKINS_HOME 생성
mkdir jenkins-home
# 심볼릭링크 생성
ln -s /opt/jenkins/jenkins-2.452.3.war /opt/jenkins/jenkins.war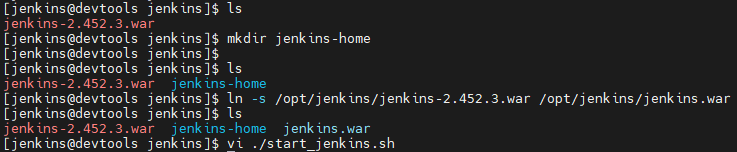
# Jenkins 시작 스크립트 생성
vi ./start_jenkins.sh
export JAVA_HOME=/opt/java/jdk21
export PATH=$PATH:$JAVA_HOME/bin
export JENKINS_HOME=jenkins-home
JENKINS_HOME=$JENKINS_HOME java -jar jenkins.war --httpPort=9090

저장한 다음 스크립트를 실행하면 조금 시간이 흐른 다음 중요한 정보를 알려주면서 실행됩니다.
# Jenkins 실행
sh ./start_jenkins.sh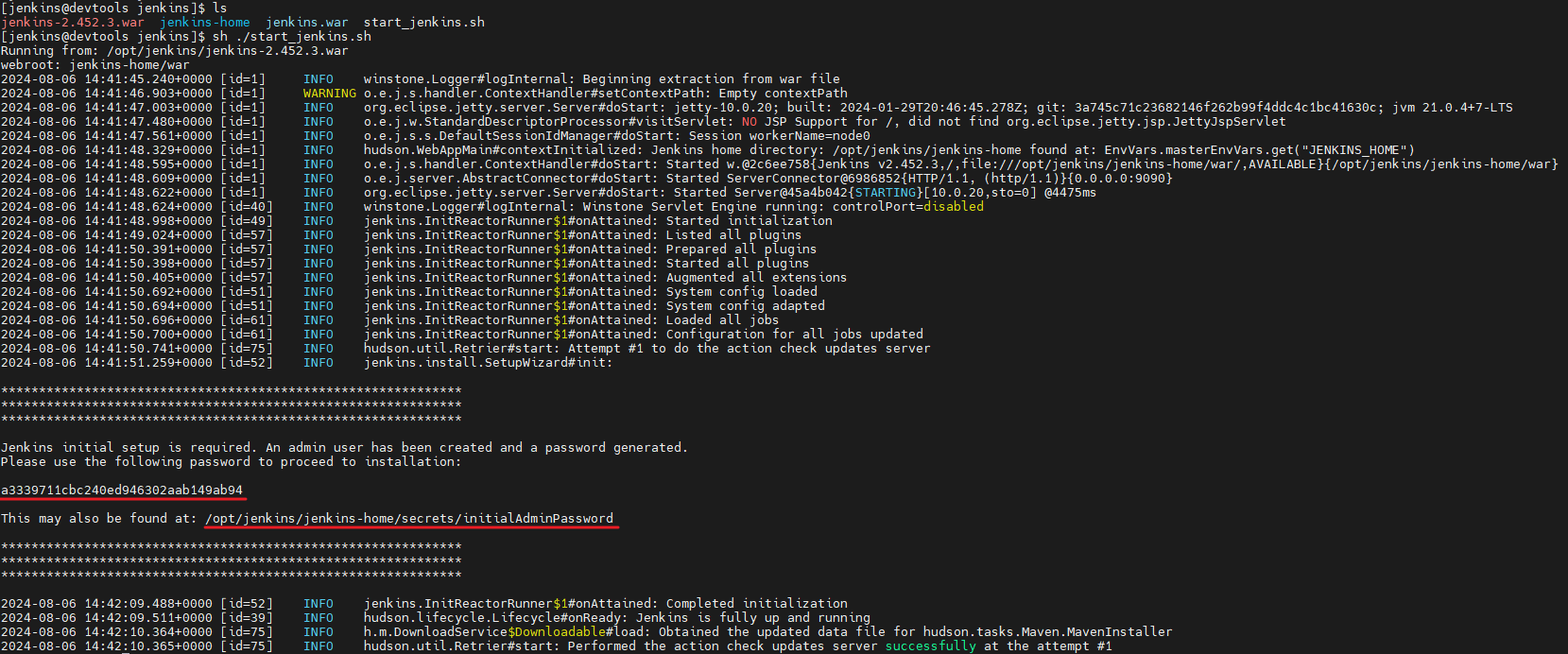
그림을 눌러 확대해서 보면 사용할 수 있는 임시 비밀번호를 발급해서 알려줍니다. 이제 실행 스크립트에서 적은 포트번호 (9090)로 접속하면 Jenkins에 접속할 수 있습니다. 접속하면 아래와 같이 비밀번호 입력 가능한 창이 뜹니다.
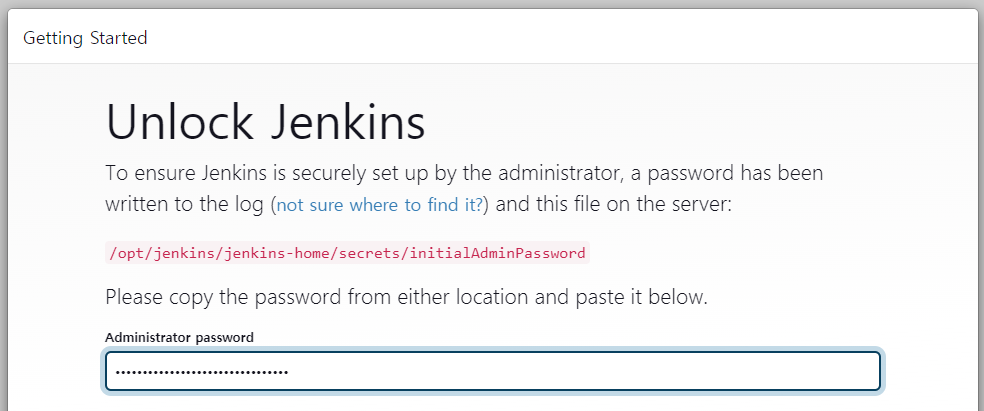
임시 비밀번호를 입력합니다. 그리고 (스크린샷에는 없지만...) 오른쪽하단의 Continue 버튼을 클릭했습니다. 그러면 다음화면으로 넘어갑니다. 다음화면에서는 아래와 같이 플러그인을 선택할 수 있습니다.
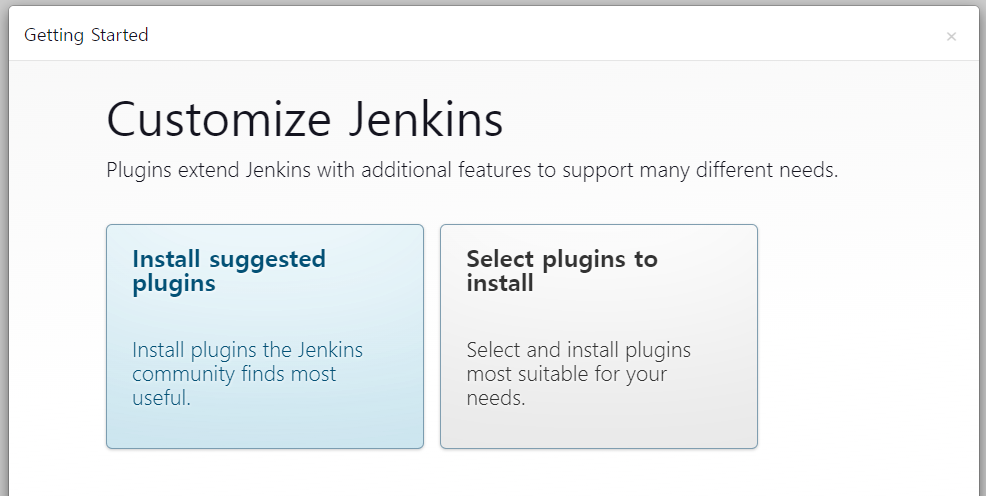
저는 인터넷이 되는 환경이라 좌측을 선택 했습니다. 설치되는 플러그인을 보니 대충 필요 없는 플러그인도, 추가로 있어야 할 플러그인도 보이네요. 일단은 끝날 때 까지 기달려 보겠습니다.
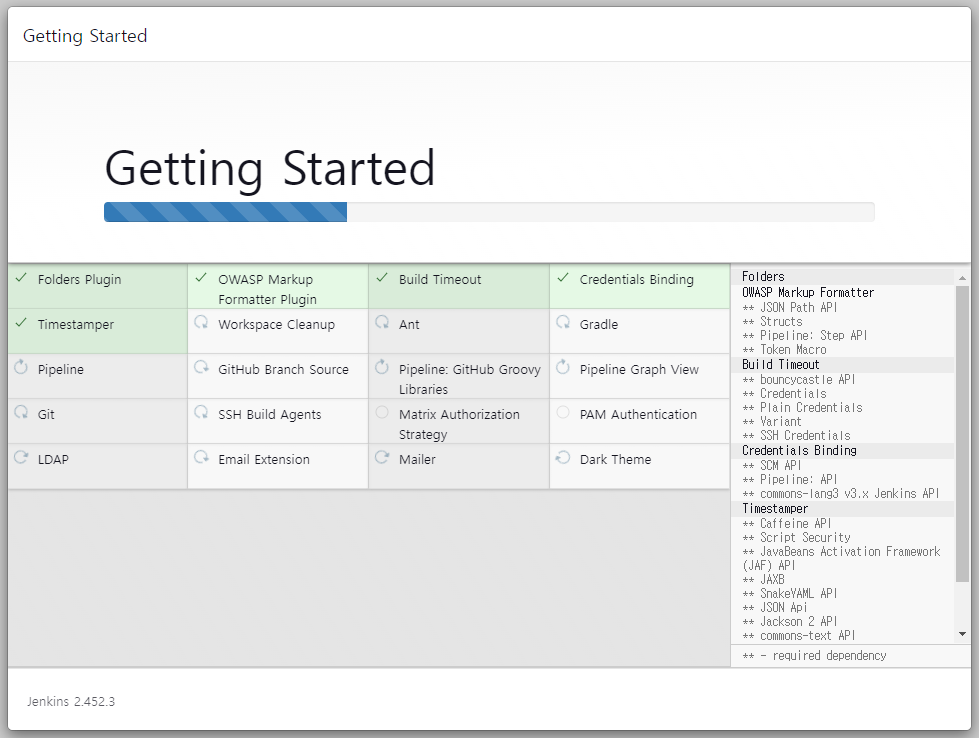
끝나면 그 다음은 계정을 만들어야 합니다. 저는 일단 계정을 만들지 않고 admin 계정으로 계속 진행하도록 Skip 버튼을 클릭 했습니다.
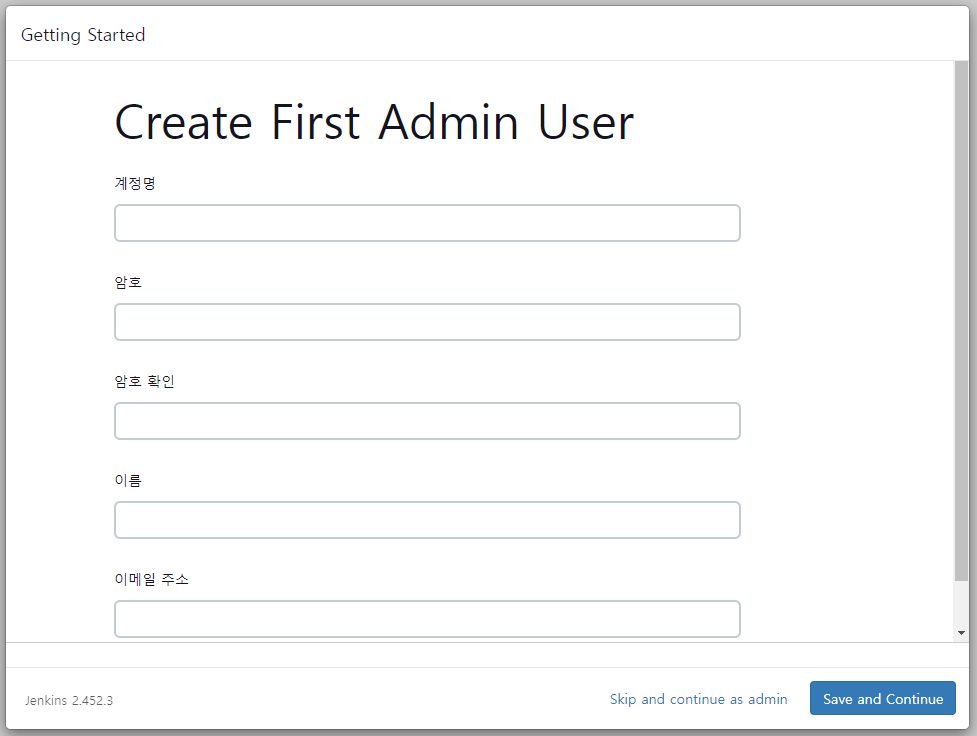
그 다음, Jenkins URL 설정도 Not Now 버튼을 눌러 넘어갔습니다.
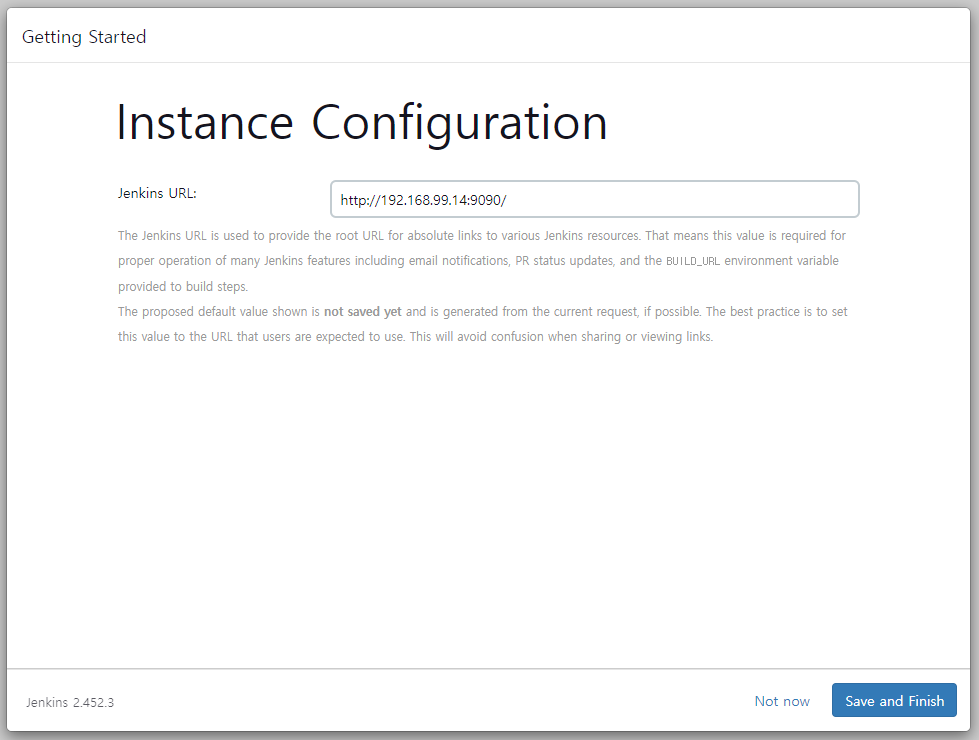
그러면 Jenkins를 사용할 준비가 되었습니다! 마지막으로 Start Using Jenkins 버튼을 누르면 됩니다!
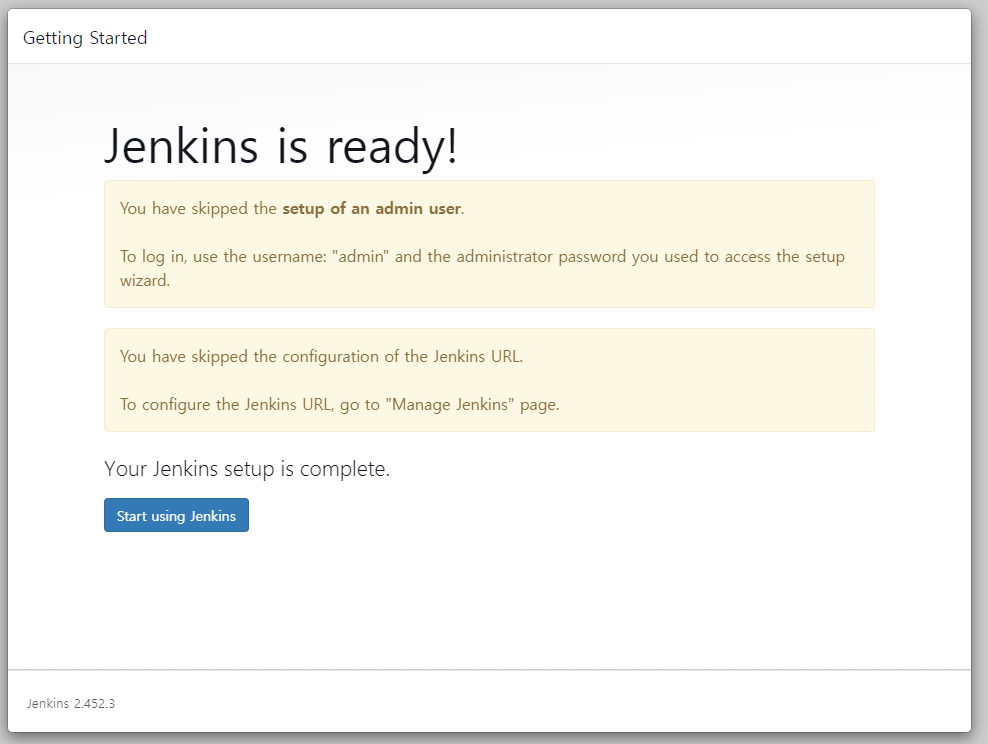
이제 Jenkins 화면이 떳습니다.
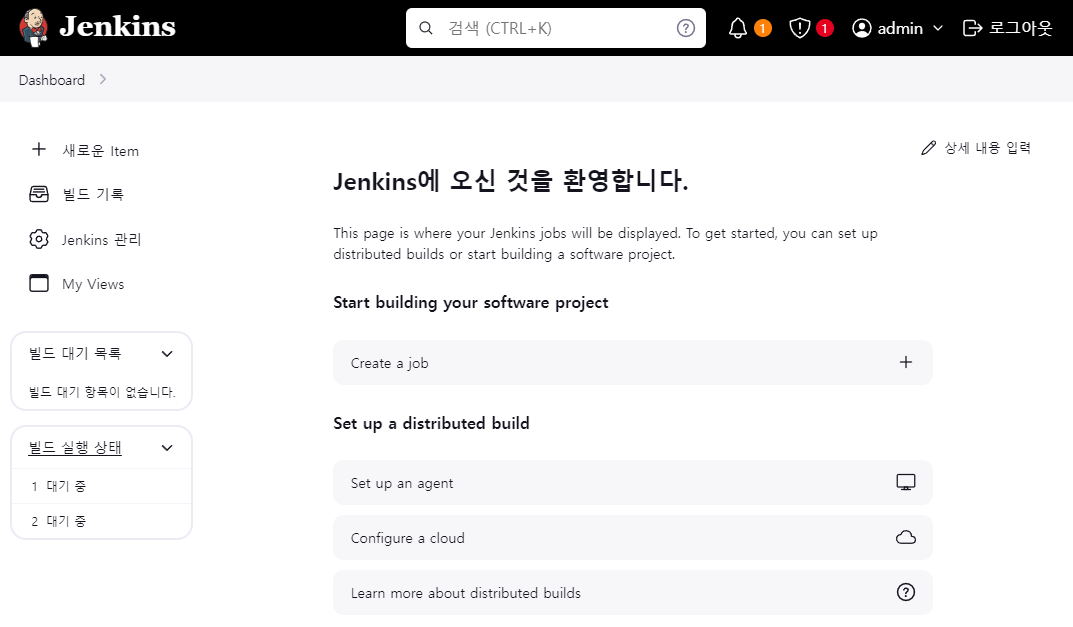
이 글은 여기까지입니다.
궁금한 점 답글 주시면 감사하겠습니다!
감사합니다!